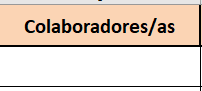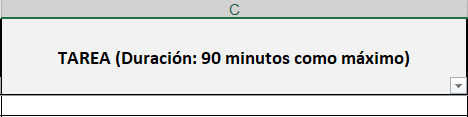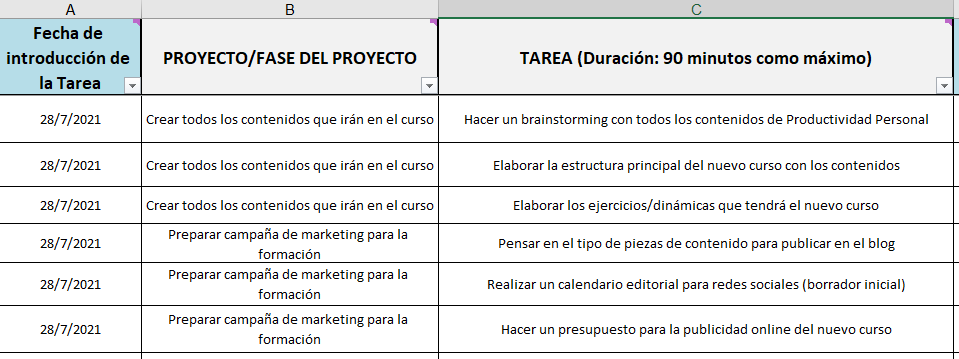Descarga aquí gratis tu Plantilla Excel para gestionar tus Proyectos
Explicación completa sobre la Plantilla Excel para gestionar tus Proyectos (incluye vídeo también)
Déjame ser claro desde el inicio: los proyectos son consecuencia de la estrategia, y no al revés.
A veces nos llenamos la agenda de proyectos que sólo engrosan nuestra lista de tareas. En vez de planificarnos y organizarnos mejor el trabajo, lo único que hacen estos ‘supuestos proyectos’ es bombardearnos con trabajo de escaso valor.
Te planteo una pregunta inicial:
¿Cuántos proyectos puedes llevar a cabo a la vez?
Siendo (radicalmente) honestos, lo cierto es que muy pocos. Sobre todo si los queremos realizar con un mínimo de calidad.
Pero nuestro ego es un manipulador con muchas años de experiencia. Siempre nos empuja a lograr más proyectos, como si nos fuera la vida en ello.
Y vaya si se nos va la vida, tanto que a veces los proyectos nos engullen el tiempo a marchas forzadas.
Aceptar que no lo podemos hacer todo es el primer paso para rebajar nuestro nivel de ansiedad. Los proyectos pendientes generan estrés y bloquean nuestra energía creativa.
En muchas ocasiones no somos conscientes de la gran cantidad de proyectos que hemos aceptado, sobre todo porque no disponemos de una herramienta para almacenarlos o gestionarlos.
Tener una herramienta para gestionar tus proyectos te permite tener claridad sobre cuántos proyectos tienes en marcha y qué margen de tiempo tienes para incorporar nuevas iniciativas (tanto personales como profesionales).
¿Dónde puedo encontrar esta herramienta de gestión de proyectos?
En este artículo encontrarás una herramienta gratuita para gestionar tus proyectos y poder hacer seguimiento de tu actividad profesional.
AQUÍ PUEDES DESCARGAR LA PLANTILLA
Si eres de los más impacientes, comentarte que aquí puedes obtener la plantilla gratuita para gestionar tus proyectos.
Obtén tu plantilla gratis escribiendo tu nombre y correo electrónico en el cajetín que está debajo de estas líneas, y como bienvenida obtendrás la plantilla o planilla Excel para gestionar tus proyectos, ¡además de muchos más regalos!
QUÉ ENCONTRARÁS EN ESTA PLANTILLA EXCEL
La plantilla está dividida en 3 partes:
1. Inventario de Proyectos: se trata de una lista completa con todos tus proyectos actuales. Aquí añadiremos tanto los proyectos que están en marcha como los que ahora mismo están ‘congelados’. El objetivo principal de este inventario es ser consciente de la cantidad actual de proyectos que tienes pendientes y así conocer tu sobrecarga actual.
2. GANTT: en este apartado puedes hacer seguimiento de tus proyectos activos. Tienes todas las semanas y todos los meses del año para poder conocer los avances de cada proyecto. Dependiendo del tipo de proyecto, puedes seleccionar las métricas idóneas que te ayudarán a conocer el estado actual de los proyectos.
3. Lista de Tareas Puntuales: aquí es donde desgranamos los proyectos en tareas más pequeñas. Los proyectos por si mismos no son ejecutables, por este motivo en este último apartado anotaremos todas las tareas asociadas (de los proyectos que tenemos activos) que tenemos que hacer a 15 días vista.
NOTA PREVIA: la plantilla Excel es totalmente personalizable. Tanto si quieres añadir como quitar una columna porque no resulta de tu interés, siéntete libre de poder realizar las modificaciones que consideres oportunas.
#1 INVENTARIO DE PROYECTOS
El propósito más importante de esta primera parte de la plantilla es tomar consciencia de la cantidad de proyectos que estamos gestionando ahora mismo.
Tendemos a aceptar todos los proyectos que nos vienen sin más, cuando en realidad sabemos que prácticamente no tenemos tiempo para hacerlos.
Tener un espacio para ver todos nuestros proyectos nos permite poner límites, ya que podremos observar de un vistazo los proyectos que tenemos ahora en marcha (y los que están en espera para más adelante).
Estas son las columnas que encontrarás en el inventario:
Si sueles dividir los proyectos en diferentes trimestres durante el año, la columna ‘período del año’ te permite elegir entre los 4 trimestres que conforman un año.
La fecha de inicio te servirá para saber cuándo empezarás con cada proyecto.
La fecha límite real está pensada para anotar sólo las deadlines que, si no se hacen ese día, el proyecto se suspende o puede tener consecuencias negativas para nosotros (sanciones económicas, problemas regulatorios, daños reputacionales…).
La palabra ‘real’ está añadida adrede para evitar poner fechas orientativas sin ton ni son. Escribir fechas límite para ir tirando es una fuente de frustración y una sobrecarga que nos sometemos sin que sea necesario.
La columna de prioridad está diseñada para cuando tienes muchos proyectos en el inventario.
Si sueles tener muchos proyectos en marcha, la opción de prioridad te puede ayudar a discernir cuáles de los proyectos activos son los más relevantes para ti (o más impactan directamente a tus objetivos).
Si en cambio tienes pocos proyectos, esta opción sería totalmente secundaria.
Si seguimos hacia la derecha de la plantilla, encontraremos la definición de los proyectos que vamos a anotar en el documento Excel:
a) Área: si un proyecto forma parte de un ámbito profesional/personal mayor, aquí añadiremos el área correspondiente (más abajo veremos un ejemplo concreto).
b) Proyecto: aquí notaremos la definición del proyecto. Ejemplo: ‘diseñar una nueva propuesta formativa sobre Gestión del Tiempo’.
c) Fase del Proyecto: los proyectos suelen ser actividades muy grandes y poco específicas, por eso es indispensable desgranar todas las etapas de cada proyecto. Si tomamos como referencia el proyecto del punto anterior, una posible fase sería ‘elaborar el contenido del primer módulo de la nueva formación en Gestión del Tiempo’.
NOTA IMPORTANTE: Fíjate que en el inventario de proyectos no aparecen las tareas. Los proyectos no se hacen, las tareas sí. Cada proyecto tiene varias tareas asociadas, ya que los proyectos son demasiado grandes para ser ejecutables. El hecho de poner las tareas en esta pestaña corresponde a una simple observación: si además de las fases del proyecto incluimos también todas sus respectivas tareas, entonces tendríamos un documento con más de 200 filas. Para añadir las tareas asociadas a los proyectos utilizaremos la lista de tareas (3ª pestaña de la plantilla).
En la columna de colaboradores añadiremos las personas que forman parte de cada proyecto/fase del proyecto. Si este documento sólo es para ti y no lo vas a compartir con nadie más, no es necesario que pongas tu nombre en el apartado de colaboradores.
Si en tu caso lo usas como documento compartido con otras personas, entonces sí sería recomendable que pongas tu nombre.
Si en una fase del proyecto hay varios colaboradores pero sólo hay una persona responsable del mismo, entonces puedes destacar a esa persona en mayúsculas o en negrita.
En la columna del avance pondremos el % de progreso de cada fase de proyecto.
Aquí pondremos el porcentaje aproximado de compleción de cada proyecto (por ejemplo: 25%; 50%, 75%, 100%). Este número nos ofrece un indicador muy visual para saber cómo avanza cada parte del proyecto (útil también para el resto de las personas que usan esta plantilla de gestión de proyectos).
En la columna estado pondremos en qué punto está ahora mismo cada frase del proyecto. Estos son los 3 estados:
a) En espera: sabes que tienes que hacer el proyecto en los próximos meses, pero todavía no has decidido cuándo. La fase ‘en espera’ aplica tanto a un proyecto completo como a una fase del mismo.
b) Activo: seleccionaremos esta opción cuando el proyecto/fase del proyecto esté en marcha.
c) Acabado: aunque esta opción no es obligatoria, lo cierto es que puede ayudar a tener un listado de los proyectos finalizados para ser consciente de todo el trabajo realizado.
NOTA FINAL IMPORTANTE: Aunque el número total de proyectos dependerá de tu actividad profesional, lo ideal (sugerencia) sería no superar los 4-5 proyectos activos al mismo tiempo.
#2 GANTT
La segunda pestaña de la plantilla corresponde a un diagrama Gantt. Este apartado te servirá para dar seguimiento a tus proyectos activos a lo largo de un período de tiempo concreto.
NOTA IMPORTANTE: En la pestaña GANTT sólo pondremos los proyectos/fases del proyecto activos; los que están en espera y los acabados permanecerán en el inventario de proyectos.
Este apartado lo podemos usar de 2 formas distintas:
Diagrama GANTT: podemos usar el documento para tener un visión general del tiempo dedicado a cada una de las fases del proyecto, para poder prever la carga de trabajo en las próximas semanas y meses (y de esta manera anticipar también los recursos que necesitamos).
Seguimiento cualitativo/cuantitativo: es muy recomendable hacer seguimiento de tus proyectos cada semana, ya que la realidad actual es tan incierta que no podemos planificar ni siquiera a medio plazo. Un manera rápida y visual que la plantilla te proporciona para ver de un vistazo cómo avanzan tus proyectos, es la posibilidad de escribir en las celdas de las semanas las siguientes letras: (V) si vas mejor del plazo temporal que te has marcado, (O) si vas justo en el plazo que tenías marcado; y (X) si vas por debajo de los plazos temporales marcados.
#3 LISTA DE TAREAS
En la tercera pestaña del documento es donde pondremos las diferentes de tareas de cada proyecto/fase del proyecto.
NOTA IMPORTANTE: Aquí, igual que en la pestaña GANTT, sólo pondremos los proyectos/fases del proyecto que ahora mismo estén activos. Los proyectos en espera y los acabados sólo estarán en la pestaña del inventario de proyectos (1ª pestaña de la plantilla).
Esta lista de tareas no es una lista diaria, sino un recopilatorio de todas las tareas que debemos hacer de cada uno de los proyectos/fases del proyecto activos.
Lo ideal sería que, dependiendo de la herramienta que uses, tengas una lista con todas las tareas que debes hacer cada día (ejemplo: las tareas de los lunes, martes, miércoles…). Esta lista diaria sería complementaria a la 3ª pestaña de la plantilla ‘lista de tareas’.
Por último y no por ello menos importante, esta ‘Lista de Tareas’ está pensada para poner tareas por hacer a 15 días vista, no más allá de este marco temporal. Bajo mi humilde opinión, no tiene mucho sentido planificar tareas a varios meses vista, ya que generamos una sensación de ansiedad elevada (por todo lo que hay que hacer). Además, los múltiples cambios de prioridades harán que muchas semanas cambien las tareas por completo.
Vamos a examinar las 6 columnas que te ofrece la ‘Lista de Tareas’ (3ª pestaña):
Esta primera columna ‘fecha de introducción’ nos servirá para tener un criterio claro sobre cuánto tiempo lleva la tarea en esta lista. Mi recomendación es que, si una tarea lleva más de 1 mes, decidas hacer ya la tarea o eliminarla de tu sistema.
¿Cómo funciona esta columna? ¡Muy fácil! Cada vez que anotes una nueva tarea en esta lista, añade la fecha en la cual la anotaste. Si hoy por ejemplo es 27 de julio y estás anotando una nueva tarea, esa es la fecha que tenemos que escribir en la plantilla.
Esta columna ‘proyecto/fase del proyecto’ es la que ya hemos definido con anterioridad. Aquí pondremos la fase del proyecto/proyecto activo que previamente hemos definido en el inventario inicial. Puedes hacer un copia y pega de las anteriores pestañas.
Aquí pondremos las diferentes tareas de cada una de la fases del proyecto/proyectos que tengamos activados.
La tarea debería tener una duración máxima de 90 minutos. No obstante, puede tener una duración menor a 90 minutos.
El tema de los 90 minutos obedece a la forma de gestionar la energía mental de nuestro cerebro: a) nos ayuda a encontrar espacios de tiempo más fácilmente en la agenda; b) nos ayuda a planificar el descanso entre tareas.
Ahora es el turo para el responsable de cada tarea.
Seguiremos el mismo sistema que en la columna ‘colaboradores’ de la pestaña del inventario de tareas: si este documento sólo es para ti y no lo vas a compartir con nadie más, no es necesario que pongas tu nombre en el apartado de colaboradores.
Si en tu caso lo usas como documento compartido con otras personas, entonces sí sería recomendable que pongas tu nombre.
Si en una tarea hay varias personas que forman parte pero sólo hay una persona responsable de la misma, entonces puedes destacar a esa persona en mayúsculas o en negrita.
Aquí también seguiremos el mismo criterio que en el inventario de proyectos: La fecha límite real está pensada para anotar sólo las deadlines que, si no se hacen ese día marcado, la tarea se suspende o puede tener consecuencias para nosotros (sanciones económicas, problemas regulatorios, daños reputacionales…).
Es importante volver a recalcar que en el apartado ‘estado’ nos referimos a la situación actual de las tareas.
Por situación actual entendemos en qué ‘momentum’ se encuentra la tarea, muy en línea de lo que hemos visto en el inventario de tareas.
Vamos a ver los 4 estados:
a) En espera: una tarea que no se hará esta semana, sino la siguiente (hasta nuevo aviso). Como ya hemos mencionado antes, la idea es que todas las tareas (aunque estén en espera) estén planificadas a un máximo de 15 días vista.
b) Activa: todas las tareas que ahora mismo están en marcha. Idealmente, las pondremos en nuestro calendario o en una lista de tareas diaria. La lista de tareas de la plantilla no estaría diseñada para ser una lista diaria de planificación.
c) Hecha: de forma opcional, marcaremos las tareas completadas en la lista de tareas.
d) Delegada: este último estado está pensado para identificar las tareas que tú has delegado a otras personas. De esta manera puedes hacer un seguimiento de las tareas de las cuales eres responsable, pero que no eres la persona encargada de realizarla.
UN EJEMPLO DE UN PROYECTO USANDO LA PLANTILLA
INVENTARIO DE PROYECTOS
Aprovechando el mismo caso que hemos visto anteriormente, usaremos la plantilla de gestión de proyectos a modo de ejemplo:
El área en cuestión es la Formación/Capacitación (una parte importante de nuestra empresa)
El proyecto es el siguiente: ‘Diseñar una nueva propuesta formativa sobre Gestión del Tiempo’
La fases del proyecto:
Crear todos los contenidos que formarán parte del curso
Preparar campaña de marketing para la formación
Iniciar la campaña de Social Selling para vender la formación
El período del año en que empezará el proyecto y sus fases es el 3º trimestre
Las fechas de inicio de la diferentes partes del proyecto:
La fecha de inicio de la 1ª fase del proyecto: 1 de agosto de 2021
La fecha de inicio de la 2ª fase del proyecto: 1 de agosto de 2021
La fecha de inicio de la 3ª fase del proyecto: 1 de septiembre de 2021
La fecha límite real sólo existiría para la 3ª fase del proyecto: 30 de octubre de 2021
Las prioridades de las distintas fases del proyecto:
La prioridad de la 1ª fase del proyecto: 1 (alta prioridad)
La prioridad de la 2ª fase del proyecto: 1 (alta prioridad)
La prioridad de la 3ª fase del proyecto: 2 (prioridad media)
En referencia a los colaboradores y al tratarse de un documento compartido:
En la 1ª fase del proyecto seré la persona responsable del proceso completo
En la 2ª fase del proyecto David y yo seremos las personas encargadas de llevarla a cabo, no obstante, yo mismo seré la persona encargada de supervisar esta fase del proyecto
En la 3ª fase David se encargará íntegramente de desarrollar la fase del proyecto
El avance es un % de progreso orientativo, una métrica visual para saber en qué punto estamos en cada fase del proyecto.
Por último, en la columna del estado podemos observar:
Que tanto la 1ª como la 2ª fase están activas, es decir, que ahora mismo están en marcha
Que la 3ª fase del proyecto está en espera, a expensas de lo que suceda con las 2 fases anteriores
GANTT
De todos los proyectos activos que tengamos, el siguiente paso será añadirlos al diagrama GANTT (2ª pestaña de la plantilla).
De esta manera, podremos estimar la duración de las fases del proyecto de una manera muy visual.
A medida que vayamos avanzado el proyecto, podemos también usar unos indicadores cualitativos/cuantitativos para monitorear el avance de cada fase del proyecto.
LISTA DE TAREAS
Como ya hemos mencionado antes, los proyectos no son ejecutables por si mismos. Al ser muy extensos en la mayoría de los casos, el paso posterior sería desglosarlos en pequeñas tareas.
Así es como quedaría la 3º pestaña (lista de tareas) con el ejemplo que estamos trabajando:
Primero añadiremos las tareas de cada fase del proyecto activo:
De la fase del proyecto activo ‘Crear todos los contenidos que irán en el curso’ pondremos las siguientes tareas:
Hacer un Brainstorming con todos los contenidos de Productividad Personal
Elaborar la estructura principal del nuevo curso con los contenidos
Elaborar los ejercicios/dinámicas que tendrá el nuevo curso
De la fase del proyecto activo ‘Preparar campaña de marketing para la formación’ pondremos las siguientes tareas:
Pensar en el tipo de piezas de contenido para publicar en el blog
Realiza un calendario editorial para redes sociales (borrador inicial)
Hacer un presupuesto para la publicidad online del nuevo curso
De todas las tareas que hemos introducido en la lista, añadiremos la fecha en la cual han sido anotadas (en el caso del ejemplo: 28 de julio).
NOTA IMPORTANTE: Recuerda que las tareas no deberían tener una duración superior a los 90 minutos.
Una vez tengamos anotadas las tareas, el próximo paso será establecer los valores de las columnas que aparecen a continuación:
Primero, los colaboradores. Recuerda que si hay más un responsable en una tarea, se recomienda marca en negrita/mayúscula a una sola persona como responsable final (y así evitar confusiones).
Después, si se da el caso, añadiremos la fecha límite real. Recuerda que sólo la pondremos cuando haya un plazo temporal real, es decir, que si no hacemos la tarea en una fecha determinada nos puede acarrear consecuencias negativas.
Por último, marcaremos la opción que mejor se ajuste al estado actual de la tarea. Si está activa, es que se va a hacer esta semana (o se está haciendo ya). Si está en espera, es que no se hará esta semana. La opción hecha nos sirve para poder saber el número de tareas que hemos completado. Por último, la opción delegada es para hacer seguimiento de las tareas que tú mismo delegaste en otras personas.
ACUÉRDATE DE LLEVARTE TU PLANTILLA
Hazte con la plantilla Excel gratuita dejando tu nombre y tu correo electrónico en el cajetín que aparece a continuación.
¡Ahora es tu turno! ¿Pudiste descargar la plantilla gratuita de gestión de proyectos? ¿Cuál de las 3 pestañas crees que puede tener una mayor utilidad para ti? ¿Cuál crees que suele ser el mayor obstáculo para lograr completar un proyecto? Déjame tus impresiones en el apartado de comentarios : ) ¡1000 gracias!
¡Un abrazo!